Numbers are everywhere in our lives, but they can be hard to read and interpret without proper formatting. Whether you're dealing with financial reports, scientific data, or just trying to make sense of a long list of prices, knowing how to format numbers can make a big difference. In this article, we'll explore the ins and outs of formatting numbers using the formatnumber function in Excel.
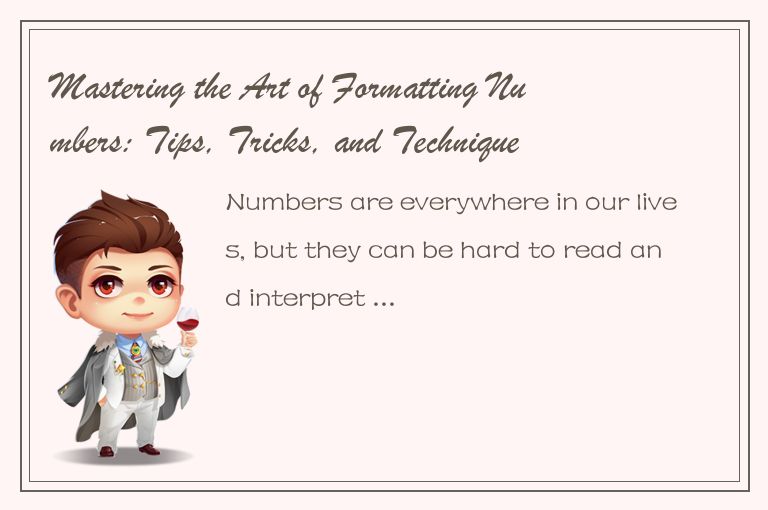
The Basics of Formatnumber
At its most basic level, the formatnumber function is used to display a number in a specific format. The syntax for this function is as follows:
=formatnumber(number, format_text)
The first argument is the number you want to format, and the second argument is a string of text that specifies the desired formatting. For example, if you want to display the number 1234.5678 with two decimal places, you would use the following formula:
=formatnumber(1234.5678, "#,##0.00")
This would result in the number 1,234.57 being displayed in the cell.
Using Symbols and Codes
There are many symbols and codes you can use in the format_text argument to achieve different effects. Here are a few examples:
- # - This symbol represents a digit, but will be replaced by a space if the corresponding numeral isn't present in the number. For example, the format "#,###" would display the number 1234567 as "1,234,567".
- 0 - This symbol represents a digit, and will be displayed as a zero if the corresponding numeral isn't present in the number. For example, the format "000.00" would display the number 1234.5 as "1234.50".
- % - This symbol indicates that the number should be displayed as a percentage. For example, the format "0.00%" would display the number 0.567 as "56.70%".
- $ - This symbol indicates that the number should be displayed as currency. For example, the format "$#,##0.00" would display the number 1234.5678 as "$1,234.57".
These symbols can be combined in various ways to create complex formatting. For example, the format "$#,##0.00;($#,##0.00)" would display positive numbers as currency with two decimal places, and negative numbers in parentheses with the same currency formatting.
Conditional Formatting
One powerful use of formatnumber is for conditional formatting. This allows you to change the formatting of cells based on certain conditions. For example, you might want to highlight cells with values above a certain threshold, or cells that contain certain text.
To set up conditional formatting using formatnumber, you first need to specify a condition using a logical operator such as >, <, or =. Then, you can specify a formatting code to apply when that condition is met.
For example, you could highlight cells containing values greater than 1000 with bold text and a red background using the following formula:
=(A1 > 1000) * formatnumber(A1, "bold red")
This would apply the "bold red" formatting to any cell containing a value greater than 1000.
Advanced Techniques
There are many advanced techniques you can use with formatnumber to achieve even more complex formatting. Here are a few examples:
- Custom Number Formats - Excel allows you to define your own custom number formats by creating a string of format codes. For example, you could create a custom format that displays numbers in scientific notation by using the codes "0.00E+00".
- Nested Functions - You can use formatnumber as part of a larger function to achieve even more complex effects. For example, you could use the if function to display "Yes" or "No" depending on whether a certain value is greater than a threshold, like this:
=if(A1 > 100, "Yes", "No")
Then, you could use formatnumber to display a different color for each value, like this:
=formatnumber(if(A1 > 100, "Yes", "No"), "bold blue;red")
This would display "Yes" in bold blue text for values over 100, and "No" in red text for values under 100.
- Conditional Formatting Rules - Excel allows you to define more complex conditional formatting rules using the "New Formatting Rule" dialog box. This allows you to create rules based on multiple conditions and apply more complex formatting, such as data bars or icon sets.
Conclusion
Formatting numbers is an essential skill for anyone working with data in Excel. Whether you're creating charts, tables, or reports, the ability to format numbers in a clear and intuitive way can make all the difference. By mastering the formatnumber function, you can unlock a wide range of formatting options and create professional-looking documents that convey your data effectively.

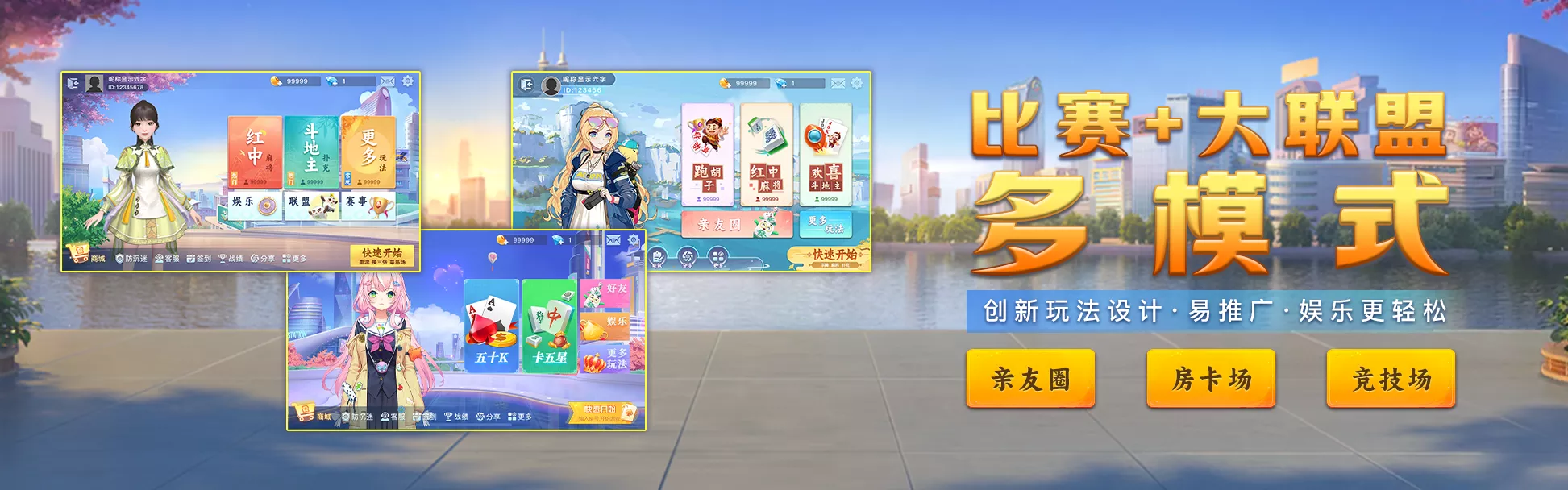


 QQ客服专员
QQ客服专员 电话客服专员
电话客服专员