作为一个UI设计师,为了优化界面的美观和用户体验,我们需要学习和熟练掌握各种工具和技巧,其中之一就是Toolstrip。本文将会为大家深入解析Toolstrip,并提供使用该工具进行优化UI界面设计的技巧。

(一)了解Toolstrip
Toolstrip是一个用户界面工具,它可以将常用功能组织在一起形成一个功能区,在Windows应用程序中广泛应用。使用Toolstrip可以提高应用程序的可用性,方便用户,同时使用户界面更简洁明了。
Toolstrip通常由工具栏、状态栏和菜单组成。工具栏通常位于应用程序窗口的顶部,用于显示快捷工具,状态栏通常位于窗口底部,用于显示当前状态信息,菜单以一种树形结构显示,供用户选择操作。
(二)熟悉Toolstrip控件
了解Toolstrip的各个控件,使设计师可以更好地掌握和运用该工具。Toolstrip的控件包括以下几种:
1. ToolStripButton
ToolStripButton是一个按钮控件,可用于表示应用程序的操作命令。ToolStripButton通常显示一个图标以及一个可选的文本标签,用于描述该命令的作用。在单击ToolStripButton时,将触发相应的操作。
2. ToolStripDropDownButton
ToolStripDropDownButton类似于常规ToolStripButton,唯一的区别在于该控件可以弹出额外的功能选项。当用户单击ToolStripDropDownButton时,将弹出一个下拉列表,其中包含与按钮关联的所有功能选项。
3. ToolStripLabel
ToolStripLabel是一个标签控件,用于在工具条上显示文本或图像。ToolStripLabel通常用于提供当前的状态或状态信息,或者用于显示应用程序的名称或版本号等信息。
4. ToolStripSeparator
ToolStripSeparator是一个分隔符控件,用于在工具栏中分隔不同的功能区域。ToolStripSeparator可以用来组织工具栏中的相关功能按钮或将相关信息组织在一起,以帮助用户更容易地理解应用程序中的工具栏。
5. ToolStripTextBox
ToolStripTextBox是一个文本框控件,用于在工具栏上输入文本。ToolStripTextBox通常用于接收用户输入的命令或数据,例如文件名或搜索词。
其中,常用的控件为ToolStripButton、ToolStripDropDownButton和ToolStripLabel,下面我们将详细讲解这几个控件的运用方法。
(三)运用ToolStripButton
1. 设置图标和文本
在使用ToolStripButton时,我们可以添加一个图标和文本标签,方便用户识别该功能的作用和用途。通过ToolStripButton的Image和Text属性,可以设置我们需要的图标以及显示的文本信息。
2. 增加开关状态
ToolStripButton可以被用于一些需要有开/关状态的操作,例如打开或关闭某个功能或页面等。为了实现这个效果,我们可以使用Checked属性。当用户单击该按钮时,我们可以设置Checked属性的值来标记该按钮的状态。
3. 设置ToolTipText
ToolStripButton还可以添加一个鼠标提示,用于提供与该按钮相关的文本信息。ToolTipText属性可以设置将在鼠标悬停在ToolStripButton上时显示的提示内容。
(四)运用ToolStripDropDownButton
1. 添加下拉列表
ToolStripDropDownButton的最常用示例就是作为菜单按钮,将多个操作组织在一个菜单中。通过设置ToolStripDropDownButton的DropDownItems集合属性,我们可以向下拉列表中添加一个MenuItem集合,将操作排列成要提供用户的选项。
2. 设置初始菜单项
我们也可以设置初始显示的菜单项,通过设置DefaultDropDownDirection属性,可以控制菜单展开方向,例如从上向下或从下向上。
3. 设置图标和文本
和ToolStripButton一样,我们也可以使用ToolStripDropDownButton的Image和Text属性来设置该按钮的图标和文本。ToolStripDropDownButton还提供了DropDownButton直接指定可用的图标。
4. 增加开关状态
ToolStripDropDownButton也可以用作开/关按钮,设置Checked属性即可实现该功能。
5. 设置ToolTipText
像ToolStripButton一样,ToolStripDropDownButton还允许我们设置ToolTipText属性来添加鼠标悬停提示。
(五)运用ToolStripLabel
1. 添加图像
ToolStripLabel可以用于显示图像,例如应用程序的LOGO或其他相关图像。为了在ToolTip中显示图像,我们可以将图像添加到Image属性中。
2. 显示状态信息
ToolStripLabel还可以用于显示当前状态信息,例如文件保存状态或获取数据状态等。我们可以使用Text属性来更新和更改ToolStripLabel中的文本内容。
3. 设置ToolTipText
和之前提到的两个控件一样,在需要的情况下,我们也可以设置ToolTipText使ToolStripLabel提供更多信息。
(六)优化Toolstrip使用
在运用Toolstrip的过程中,为了达到更好的用户体验和更美观的界面设计,我们可以尝试以下优化方法。
1. 添加分割线
为了使工具条更具层次感和组织性,我们可以添加分割线,将ToolStripButton或ToolStripDropDownButton分组。通过将ToolStripSeparator添加到工具栏上,可以帮助我们在视觉上分隔相关功能,使其更易于识别。
2. 分组工具按钮
为了使工具条更加组织,我们可以通过ToolStripGroup类来分组ToolStripButton,其中ToolStripGroup通常被用于将相关的命令在工具条上分组。将ToolStripButton添加到ToolStripGroup中,可以帮助将多个操作分组,并提供更易于识别的用户体验。
3. 使用快捷键
通过使用快捷键让用户更快速地触发功能实现操作。在ToolStripButton上,我们可以使用ShortcutKeys属性来为某个按钮配置快捷键,这样用户可以在被激活的应用程序窗口中使用键盘触发相应的操作,更快速地完成操作。
(七)总结
通过本文我们对Toolstrip的了解,相信大家已经意识到这个工具对于优化UI界面设计的重要性。我们介绍了常见的控件,使我们更好地熟练掌握该工具,并提供了相应的技巧来实现优化。希望本文可以对您的UI界面设计工作提供帮助。

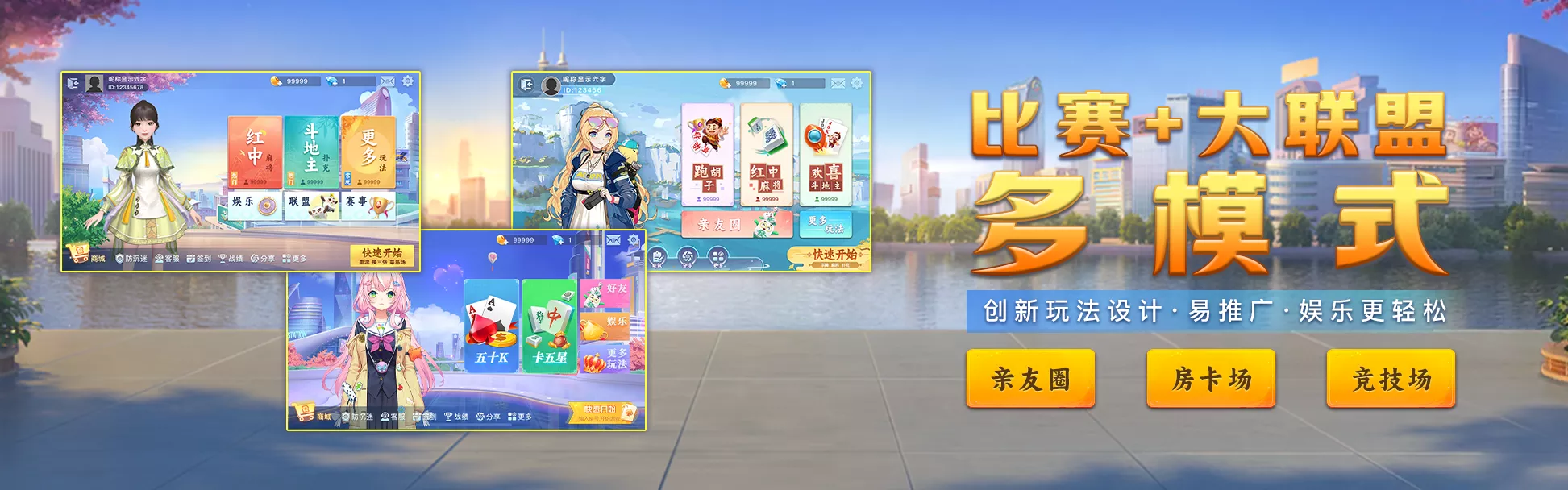


 QQ客服专员
QQ客服专员 电话客服专员
电话客服专员