picturebox是一种常见的控件,是在Windows窗体应用程序中常用的绘图工具之一。它可以呈现多种图像,如位图、矢量图、动画和视频等。也可以用来创建图像编辑器、游戏、电子表格和其他应用程序。
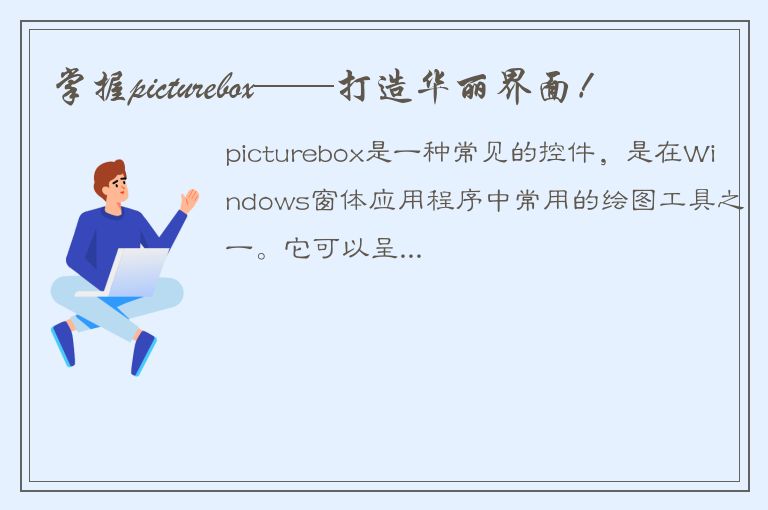
本文将介绍picturebox的基本概念、使用方法、应用场景及实例展示,让你能更好地掌握这一控件,打造华丽界面!
一、picturebox的基本概念
picturebox是Windows窗体应用程序中的一个图形容器控件,它的作用是将图片或其他元素呈现在屏幕上。它允许用户以多种方式编辑和操作添加到该控件中的图像、动画和视频。picturebox具有以下特点:
1. 支持不同格式的图像
picturebox可以像显示图片一样显示不同格式的图像,包括位图、png、GIF、JPG等格式。使用不同的图像格式可以满足不同的需求,如保证图片的清晰度或者压缩文件大小。
2. 支持动态图像
picturebox还支持动态图像的显示,比如GIF格式的图像,这样可以增加图片的趣味性,更好地展示应用程序。当然,picturebox也支持动态图像的编辑和操作。
3. 包含各种内置属性和方法
picturebox包含了各种内置属性和方法,可以更好地控制和操作图像、动画和视频。例如Picture属性用于设置picturebox中显示的图像、ImageLocation属性用于指定image的位置路径、Image存储裁剪后的image等等。
二、picturebox的使用方法
1. 在表单中添加picturebox控件
首先,我们需要在表单中添加picturebox控件,可以直接向表单中拖放picturebox控件。picturebox通常显示在窗体的中间或边缘,具体显示位置可以通过属性来设置,如Left、Top、Width、Height等。在添加picturebox控件之后,可以像其他控件一样调整或设置其他属性。
2. 设置图片
设置picturebox中的图片通常有两种方法,一种是通过Picture属性直接将图片添加进picturebox中,另一种是通过代码动态加载图片。
通过Picture属性添加图片
首先,我们需要在图像集中准备好需要添加到picturebox中的图片。然后,我们可以在属性窗口中直接设置picturebox控件的Picture属性,选择需要加载的图片即可。
通过代码动态加载图片
另一种方法是通过代码来动态加载图片。首先,我们需要在代码中通过Bitmap对象创建一个图片,并将其保存在内存中。然后,我们可以使用picturebox的Image属性将该图片加载到picturebox中。
3. 缩放图片
通过picturebox的SizeMode属性我们可以控制图片的缩放。常见的三种SizeMode属性设置如下:
• Normal - 图片不会被更改,图片大小超过picturebox控件范围时并不会被截断。
• StretchImage - 图片将按照picturebox控件的大小进行缩放,从而完全适合picturebox控件。
• Zoom - 图像将通过pictureBox控件的大小进行缩放,在任何情况下都可以进行缩放。
4. 控制图片的显示和隐藏
我们可以通过可视属性控制picturebox中的图片显示和隐藏。picturebox控件有两个属性控制图片的显示和隐藏,即Visible和Tag。Visible属性可以设置picturebox的可见性,Tag属性可以设置额外的对象属性。这两个属性可以让我们更好地控制picturebox组件的行为。
三、picturebox控件的应用场景
1. 图像编辑器
picturebox可以用于创建图像编辑器,用户可以通过picturebox对图像进行编辑、剪切和缩放。
2. 游戏设计
picturebox可以用于创建游戏设计中的角色、地图和场景。用户可以通过picturebox控件对图像进行操作、编辑和调整,从而创造各种趣味的游戏。
3. 模拟器
picturebox可以用于创建模拟器程序,用户可以通过picturebox执行模拟器并观看程序运行过程中的图像。
4. 动画
picturebox可以用于创建各种动画,利用picturebox的动态图片显示功能,用户可以轻松地创建各种动态效果。
四、实例展示
下面是一个基于picturebox的简单程序实例展示,该程序通过picturebox控件呈现了一个流动的彩虹色渐变效果。
1. 添加picturebox控件
首先,在Windows窗体应用程序上添加一个新窗体,然后从工具箱中拖放一个picturebox控件到窗体上。
2. 添加代码
接着,我们需要添加代码来实现渐变效果。在窗体中添加以下代码:
```csharp
private void Form1_Load(object sender, EventArgs e)
{
Bitmap bmp = new Bitmap(100,100);
Graphics g = Graphics.FromImage(bmp);
int r = 255;
int g1 = 0;
int b = 0;
for (int i = 0; i < bmp.Width; i++)
{
for (int j = 0; j < bmp.Height; j++)
{
bmp.SetPixel(i, j, Color.FromArgb(r, g1, b));
}
if (i < bmp.Width / 2)
{
g1 += 5;
}
else
{
r -= 5;
}
}
pictureBox1.Image = bmp;
Timer t = new Timer();
t.Interval = 50;
t.Tick += new EventHandler(t_Tick);
t.Start();
}
void t_Tick(object sender, EventArgs e)
{
Bitmap bmp = new Bitmap(pictureBox1.Image);
int r = bmp.GetPixel(bmp.Width - 1, 0).R;
int g = bmp.GetPixel(bmp.Width - 1, 0).G;
int b = bmp.GetPixel(bmp.Width - 1, 0).B;
for (int i = bmp.Width - 1; i > 0; i--)
{
for (int j = 0; j < bmp.Height; j++)
{
Color c = bmp.GetPixel(i - 1, j);
bmp.SetPixel(i, j, c);
}
}
if (r == 255 & g < 255 & b == 0) g += 5;
else if (r > 0 & g == 255 & b == 0) r -= 5;
else if (r == 0 & g == 255 & b < 255) b += 5;
else if (r == 0 & g > 0 & b == 255) g -= 5;
else if (r < 255 & g == 0 & b == 255) r += 5;
else if (r == 255 & g == 0 & b > 0) b -= 5;
bmp.SetPixel(0, 0, Color.FromArgb(r, g, b));
pictureBox1.Image = bmp;
}
```
代码中使用了System.Drawing中的图形类来定义图片,并使用Timer来实现彩虹效果。
3. 运行程序
最后我们运行程序,就可以看到一个通过picturebox创建的简单流动的彩虹色的渐变效果。这个实例展示了picturebox的基本用法,通过调整参数,我们可以随意改变渐变效果,从而制作出各种趣味的图像。

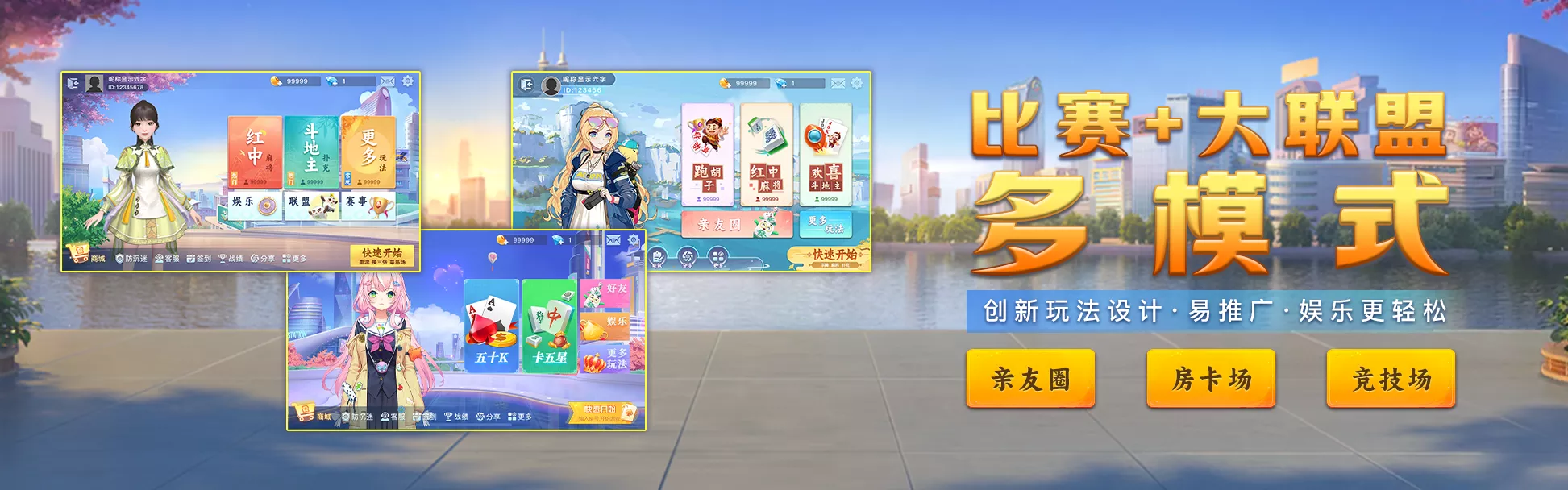


 QQ客服专员
QQ客服专员 电话客服专员
电话客服专员