Java是一门广泛应用于网络领域的编程语言,它不仅被应用于网站服务端,还被当做客户端程序和移动设备的应用开发语言。如果你想开始学习Java并开始 Coding,第一步就是安装Java。在这篇文章中,我们将提供一个详细的Java安装教程,帮助你快速、简单地完成Java安装过程。

1.下载Java安装包
首先,在Java官网(https://www.java.com/zh-CN/download/)上下载适用于你的操作系统版本的Java安装包,并在本地计算机上保存。
2.运行Java安装程序
下载完成后,运行Java安装程序并按照提示完成安装过程。这个过程基本上是自动化的,所以只要按照提示安装就好了。
3.安装Java(Windows)
如果你在Windows操作系统上安装Java,可以按照以下步骤进行操作:
步骤1: 双击Java安装程序
1.双击Java安装程序打开安装向导。

步骤2: 同意协议
2.单击“同意”按钮,同意安装协议。

步骤3: 自定义安装路径
3.如果你想修改默认的安装路径,可以通过单击“更改”来进行操作。

步骤4: 安装Java安装程序
4.Java安装程序将自动开始下载和安装软件。

5.下载完成后,Java安装程序会自动退出。
4.配置Java的环境变量(Windows)
在Java安装过程中,Java安装程序会自动为你配置Java的环境变量。如果无法找到Java的环境变量,请按照下面的步骤进行操作:
步骤1: 查找安装路径
1.首先,需要查找Java的安装路径。你可以通过“文件资源管理器”进入到Java的安装目录并右键单击“计算机”,然后选择“属性”,以打开“系统属性”对话框。

步骤2: 系统属性对话框
2.在“系统属性”对话框中,单击“高级”选项卡,然后单击“环境变量”按钮。

步骤3: 环境变量对话框
3.在“环境变量”对话框中,找到“系统变量”区域,然后找到“Path”变量。 点击 “编辑"按钮打开编辑对话框。

步骤4: 编辑变量值
4.在编辑对话框中,将Java安装路径添加到变量值中。例如,如果Java安装在“C:\Program Files\Java\jdk-17.0.1”文件夹下,那么就将“C:\Program Files\Java\jdk-17.0.1\bin”添加到变量值中并保存。

5.验证Java安装是否成功
当Java安装完成并配置好环境变量后,你可以验证Java是否成功安装。可以通过控制台环境来验证Java的安装状态。可以依次执行以下步骤:
步骤1: 打开控制台
1.首先,需要打开控制台。可以通过点击开始菜单,然后在搜索栏中输入“cmd”或右击主屏幕选择“运行”,然后输入“cmd”并按下Enter键来打开命令提示符。
步骤2: 输入“java -version”
2.在控制台中,输入“java -version”并按下Enter键。如果Java成功安装,则会显示出Java的版本信息。

如果你看到了Java版本信息,恭喜你,Java已经成功安装了!
在本文中,我们讲解了如何快速、便捷地安装Java。如果你遇到任何问题,请在评论中留下你的问题,我们会尽力提供帮助。现在,你可以开始探索Java的功能和艺术了!

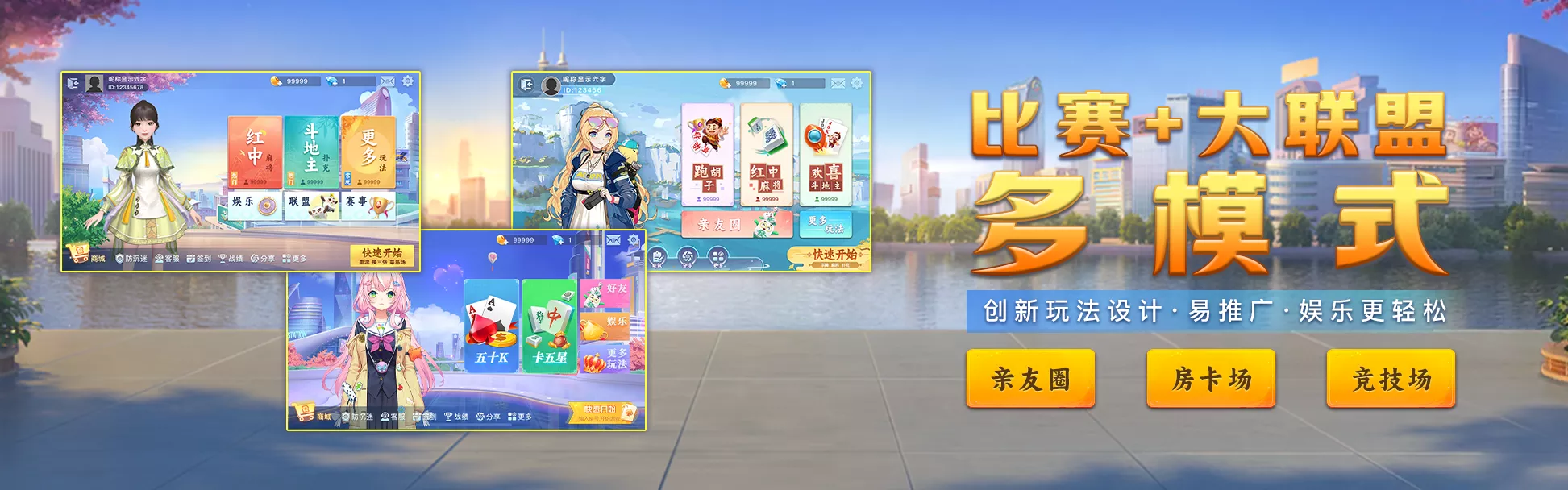


 QQ客服专员
QQ客服专员 电话客服专员
电话客服专员