在现代社会中,越来越多的人习惯于使用图片来丰富他们的文本内容。而如果将图片插入文本框中,不仅可以让内容更加简洁明了,同时也能实现美观效果。那么,如何将图片插入到文本框中实现美观效果呢?下面将为您详细介绍。

1. 选择适当的文本框
在使用文本框之前,首先要选择适当的文本框。一般情况下,文本框应该与所插入的图片大小相匹配。如果图片太大,而文本框太小,那么就可能出现图片无法完全显示的情况。另外,还要考虑文本框的周围空白区域是否足够,以避免文字过于拥挤。
2. 插入图片
当您选择了适当的文本框之后,接下来就是将图片插入文本框中。在Word文档中,只需单击“插入”选项卡下的“图片”按钮,并选择要插入的图片,即可将图片插入文档中。然后,鼠标右键单击图片,选择“排列和大小”,在弹出的对话框中选择“相对于文字”的“文本框”,并将图片拖入文本框中即可。
3. 调整图片
可能会出现的情况是,图片与文本框大小不匹配,或者图片位置不太合适。这时,可以通过调整图片大小和位置来解决问题。单击图片,选择“排列和大小”选项,在弹出的对话框中可以手动调整图片的大小和位置,以达到最佳效果。
4. 添加文本
当图片已经插入到文本框中,并且图片大小和位置调整到了合适的状态,接下来就是添加文本。首先,您可以在文本框内创建文本框。接着,将光标移动到文本框中,然后输入要添加的内容即可。
5. 调整文本框
一旦添加了文本和图片,可能会发现某些部分的文本框会遮挡图片的一部分。为了解决这一问题,可以单击文本框,然后选择“格式”选项,在弹出的对话框中选择“文本框选项”,在“文本框选项”中设置“位置”和“大小”。如果您需要针对文本框进行更多的调整,可以利用页面布局选项来调整大小和位置。
总之,将图片插入文本框中实现美观效果是很简单的。只要掌握了正确的技巧,并适当地调整文本框和图片大小和位置,就可以为您的文档增添更多的色彩和新鲜感。

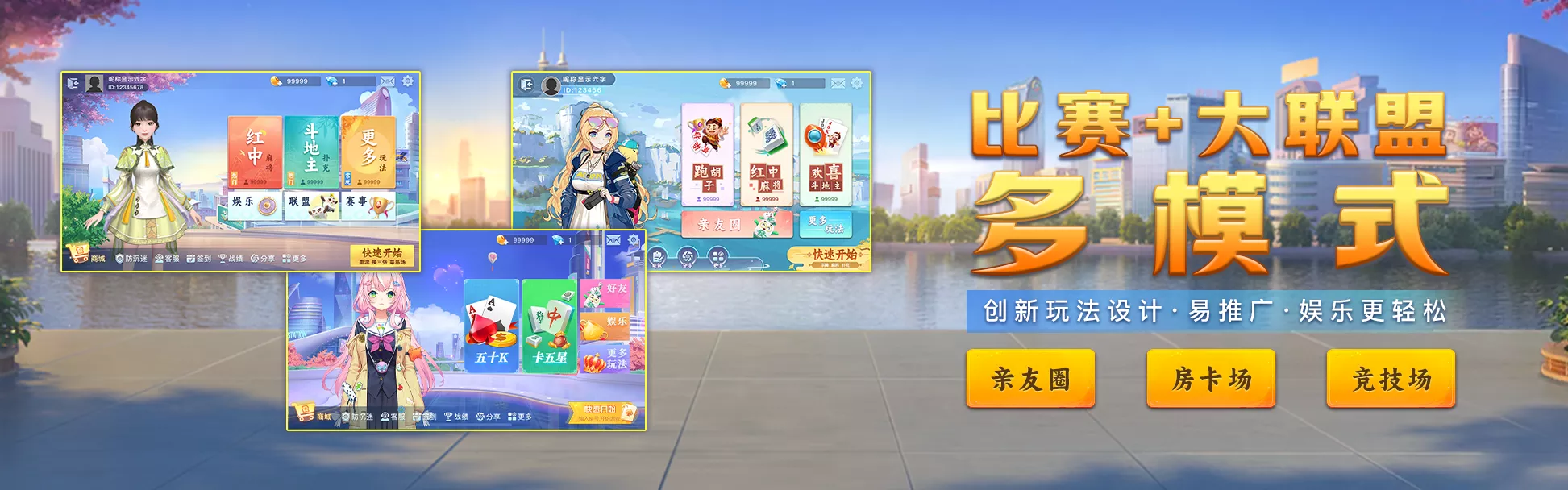


 QQ客服专员
QQ客服专员 电话客服专员
电话客服专员