Excel减法函数是一个非常常用的函数,用于在Excel中进行数字求差值操作。它的作用相当于手动计算中使用减号“-”的操作,可以方便快捷地进行数字计算,提高了我们的工作效率。在下文中,我们将详细介绍如何使用Excel减法函数计算数字的差值,并为大家提供一些实用的技巧和注意事项。
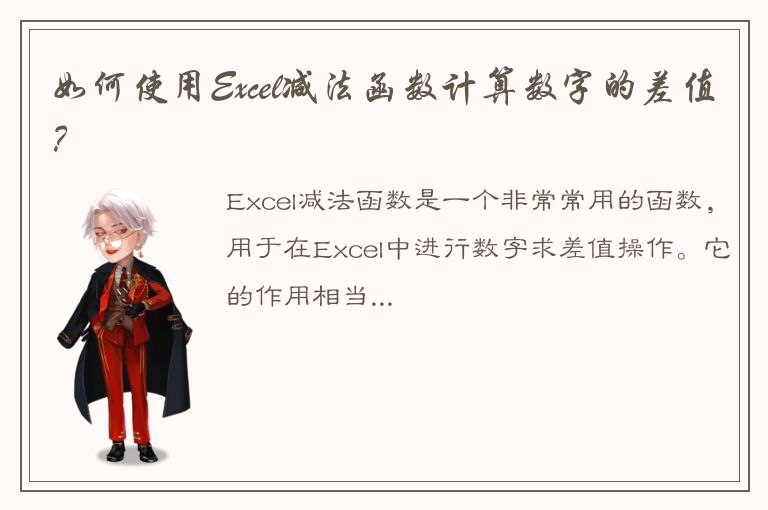
一、Excel减法函数的基本用法
Excel减法函数的基本语法如下:
= 减数1 - 减数2
其中,“减数1”和“减数2”是待求差值的数字。例如,我们要求60和40的差值,可以输入以下公式:=60-40。按下回车键后,Excel将自动计算差值,即20。与手动计算相比,使用Excel减法函数更加高效快捷,尤其是在处理大量数据时,能够大大缩短计算时间。
当然,Excel减法函数也支持多个数值的求差值操作。例如,我们要求100、50和30的差值,可以输入以下公式:=100-50-30。按下回车键后,Excel将自动计算出20的差值。需要注意的是,在多个数值求差值时,一定要按照正确的顺序输入数值,否则计算结果将会出现错误。
二、Excel减法函数的部分高级用法
除了基本的求差值操作之外,Excel减法函数还具有一些高级用法,可以帮助我们更加灵活地处理数字差值。下面介绍几种常见的高级用法。
1. 使用单元格引用求差值
在实际工作中,我们往往需要对多个单元格的数字进行求差值操作。这时候,我们可以使用单元格引用来代替手动输入数字,更加方便快捷。
例如,我们要计算B1单元格和B2单元格中的数字的差值,可以输入以下公式:=B1-B2。与手动输入数字相比,使用单元格引用的方式,有助于提高数据的准确性和可靠性。
2. 使用绝对引用求差值
当我们需要将某个公式复制到其他单元格中时,Excel默认会自动调整单元格引用,导致公式无法正确计算。为了解决这个问题,我们可以使用绝对引用来保持特定的单元格引用不变,让公式能够正确的复制到其他单元格中。
例如,我们要计算B1单元格和B2单元格中的数字的平均值,可以输入以下公式:=(B1+B2)/2。然后复制该公式到C1和C2单元格中,发现公式都已经自动调整成了(C1+C2)/2。这时候,我们可以使用绝对引用$来让B1和B2的单元格引用不变,公式变成了=($B$1+$B$2)/2。这样一来,无论复制到哪个单元格,公式都能够正确计算。
3. 使用括号改变运算优先级
在Excel中,不同的数学运算符有不同的优先级,当我们使用多个运算符时,计算结果可能与我们想要的结果不符。为了保证计算结果的正确性,我们可以使用括号来改变运算符的优先级。
例如,如果我们要计算(10+5)*2-6的结果,如果按照默认顺序计算,结果应该是24。但是,由于乘法优先级高于加法和减法,Excel会先计算10+5的和,再对和乘2,最后减去6,导致计算结果变成了28。为了避免这种情况,我们可以使用括号来改变优先级,将公式改写为:(10+5)*(2-6),这样一来,Excel会首先计算2-6的差值,再将和乘以10+5的和,最终得到24的正确结果。
三、使用Excel减法函数时的注意事项
在使用Excel减法函数时,我们需要注意以下几点。
1. 输入数字时不要漏写“-”
通常情况下,我们输入数字时都会带上正号或负号,以表示数字的正负性。但是,在输入Excel减法函数时,如果漏写“-”号,会导致系统无法正确计算差值,从而得到错误的结果。
例如,我们要计算10和5的差值,如果在公式中漏写“-”,输入为:=10 5,Excel会自动将数字相加,得到结果15。因此,在使用Excel减法函数时,一定要记得输入“-”号。
2. 确保数值的正确性
在求差值操作中,我们也需要确保输入的数值是正确的。否则,使用Excel减法函数得到的结果也会是错误的。
例如,我们要计算23和20的差值,但是却输入为23和200,这时候,我们使用Excel减法函数得到的结果是-177。这种情况下,我们需要检查输入的数据是否有误,并进行及时更正。
3. 防止出现计算误差
在具体工作中,我们可能会涉及到处理大量数据差值操作。而由于计算机的计算精度有限,可能会出现一些微小的误差。这时候,我们需要使用Excel中的舍入函数来避免数据误差的出现。
例如,我们要计算105和100的差值,使用Excel减法函数得到的结果是5。但是,由于计算机的精度问题,实际计算结果可能会有微小的误差。为了避免误差的出现,我们可以使用Excel的ROUND函数来将计算结果四舍五入到特定的小数位数。
综上所述,Excel减法函数是一个非常实用的函数,在我们处理数字差值时,能够帮助我们大大提高工作效率。但是,在使用时,我们也需要注意一些细节和注意事项,以确保求差值的正确性和数据的准确性。

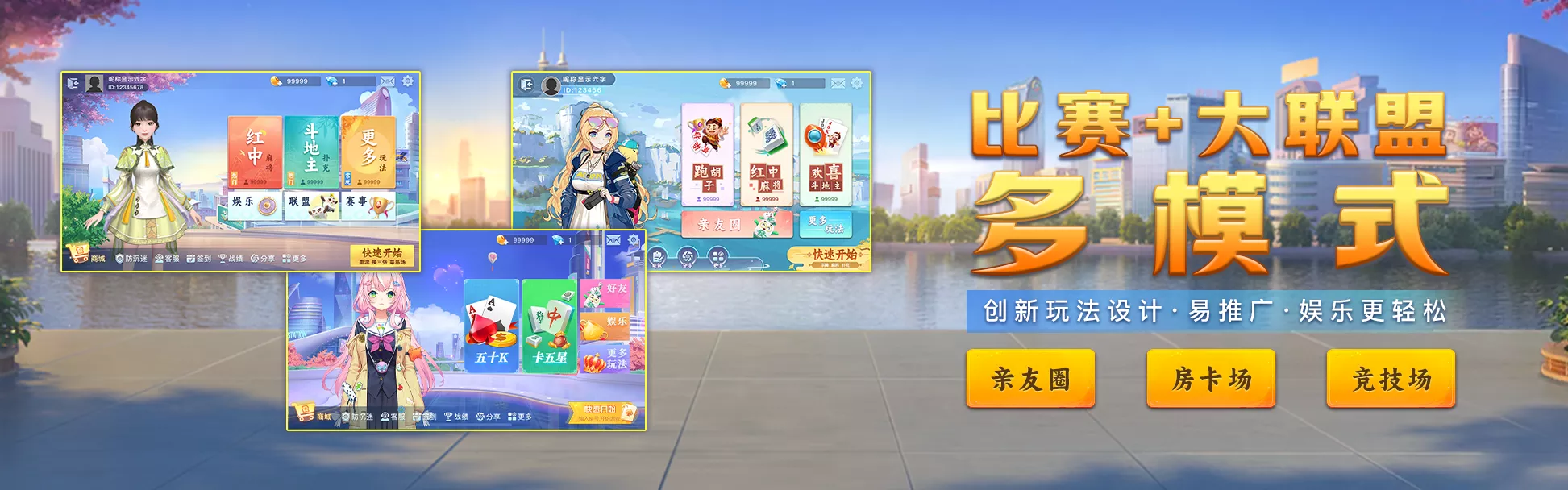


 QQ客服专员
QQ客服专员 电话客服专员
电话客服专员