Word文档中经常会出现各种各样的元素,如表格、图片、图表等。其中,文本框也是常见的一种,它可以将文本装饰得更加漂亮、突出。但有时候,我们却需要删除文本框。如果你不知道如何删除文本框,那么本文就为你介绍几种方法,让你准确简易地删除Word文档中的文本框,不费周折!

方法一:直接删除文本框
如果你只是需要删除文本框,并不需要保存其中的内容,那么直接删除就可以了。具体操作如下:
1. 首先需要选中文本框。可通过单击文本框四周的边框来选中。
2. 选中文本框后,按下“Delete”键即可快速删除。
3. 若文本框中有内容需要保留,那么执行此操作会将文本框与其中的内容一起删除,请注意备份数据。
方法二:使用快捷键删除
如果你要删除多个文本框,那么逐个删除需要花费不少时间。借助Word中的快捷键,你可以轻松删除多个文本框。操作步骤如下:
1. 选中一个要删除的文本框,按下“Ctrl+C”复制它。
2. 切换到需要删除的文本框所在的页面,将它选中。
3. 按下“Ctrl+V”将先前复制的文本框粘贴到当前页面。
4. 选中新插入的文本框,按下“Delete”键即可删除。
5. 如果需要删除更多文本框,只需重复以上操作即可。
方法三:使用鼠标右键删除
除了上述方法外,Word还提供了一个快速删除文本框的方法。当然,这个方法需要用到鼠标右键。具体操作步骤如下:
1. 找到需要删除的文本框,将鼠标移到它上面,右键单击。
2. 在弹出的菜单中选择“删除”,即可快速删除该文本框。
方法四:使用VBA代码删除
如果Word文档中的文本框比较多,而且它们分布在各个页面中,那么用上述方法也许有点麻烦。不过,借助VBA代码库却可以轻松实现批量删除所有文本框的功能。操作步骤如下:
1. 打开Word文档,按下“Alt+F11”组合键打开VBA编辑器。
2. 在左侧“项目”窗口中双击需要编辑的文档名称。
3. 进入编辑模式后,单击菜单栏中的“插入”菜单,选择“模块”。
4. 在新建的模块中输入以下代码:
```VBA
Sub DeleteAllTextBoxes()
Dim docPage As Page
Dim shpText As Shape
For Each docPage In ActiveDocument.ActiveWindow.ActivePane.Pages
For Each shpText In docPage.Shapes
If shpText.Type = msoTextBox Then
shpText.Delete
End If
Next shpText
Next docPage
End Sub
```
5. 点击“运行”按钮或按下“F5”键执行该宏即可批量删除所有的文本框。
温馨提示:请在执行该操作前,确认所有需要保留的文本框内容已做好备份,以免不必要的麻烦。
总结
以上就是几种删除Word文档中文本框的方法了。根据需要,你可以选择其中一种,也可以结合多种方法来完成任务。无论哪种方法,都需要注意备份数据,以免误删重要文本。希望这篇文章能帮助你准确、简易地删除Word文档中的文本框,不费周折!

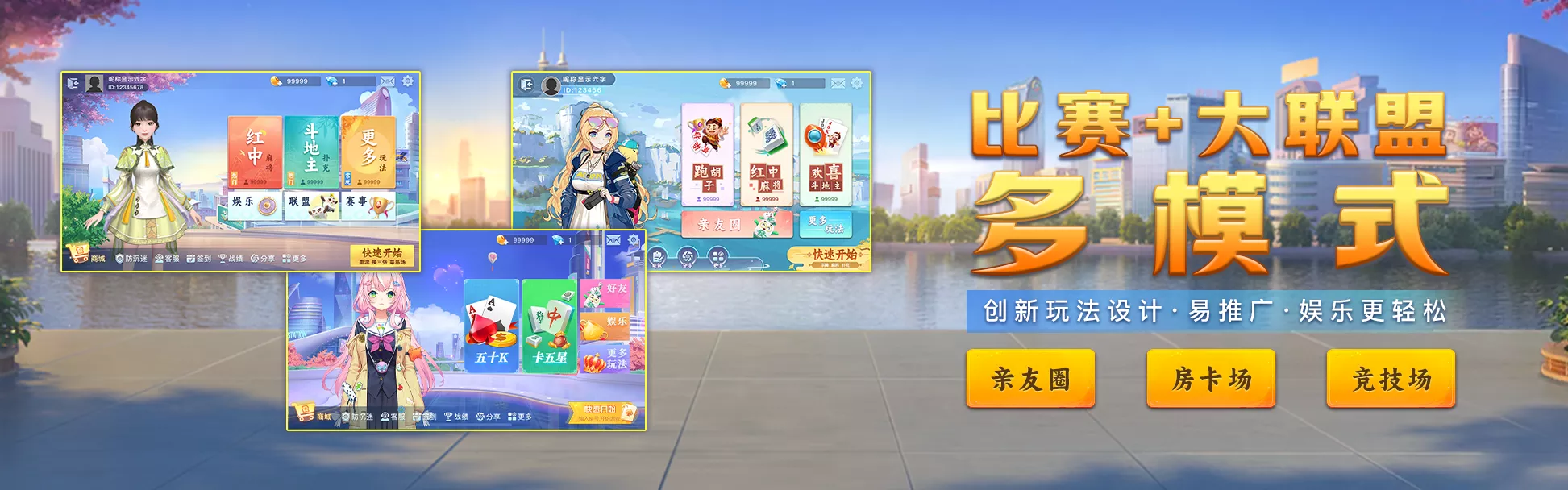


 QQ客服专员
QQ客服专员 电话客服专员
电话客服专员