虚拟机是一个完整的计算机系统环境,它可以在主机系统中运行多个操作系统,而不会对主机造成任何影响。虚拟机技术在软件开发、系统测试、网络应用和安全技术等领域具有广泛的应用。VirtualBox是一款开源虚拟机软件,它能够在多种操作系统平台上运行。


作为一款功能强大的虚拟机软件,VirtualBox提供了很多命令行工具来管理虚拟系统,其中就包括VBoxManage。VBoxManage是VirtualBox的命令行控制台工具,它可以允许用户从命令行界面对VirtualBox进行配置和管理。
在本篇文章中,将详细介绍如何使用VBoxManage来管理虚拟系统。
一、安装VirtualBox
首先,在使用VBoxManage之前,需要下载和安装VirtualBox。该软件针对各种操作系统平台都提供了免费的下载,用户可以根据自己的需要选择相应的版本进行下载和安装。
在安装完成后,打开VirtualBox,可以看到如下图所示的软件界面。
二、使用VBoxManage管理虚拟系统
1.创建虚拟机
要创建一个虚拟机,需要使用VBoxManage命令行工具。首先,打开命令行终端,输入以下命令:
```
VBoxManage createvm --name “VM Name” --ostype “Linux_64” --register
```
这里,“VM Name”是虚拟机的名称,“Linux_64”是你想要安装的操作系统类型。输入该命令后,将创建一个名为“VM Name”的虚拟机,具有64位Linux操作系统。
2.配置虚拟机
接下来是配置虚拟机的过程。通过以下命令,可以配置虚拟机的各种属性,例如内存大小、处理器数量等等。
```
VBoxManage modifyvm “VM Name” --memory 2048 --cpus 2 --vram 128
```
在这个命令中,“VM Name”是虚拟机的名称,“--memory 2048”指定了虚拟机的内存大小为2GB,“--cpus 2”指定了虚拟机的处理器数量为2,“--vram 128”指定了虚拟机的图形内存大小为128MB。
3.添加虚拟硬盘
然后需要为虚拟机添加虚拟硬盘。可以使用以下命令来创建一个虚拟硬盘:
```
VBoxManage createhd --filename “/path/to/harddisk.vdi” --size 20480
```
这里,“/path/to/harddisk.vdi”是虚拟硬盘的存储路径,“--size 20480”指定了虚拟硬盘的容量为20GB。
接下来,将该虚拟硬盘添加到虚拟机中:
```
VBoxManage storagectl “VM Name” --add sata --controller IntelAHCI
VBoxManage storageattach “VM Name” --storagectl “IntelAHCI” --port 0 --device 0 --type hdd --medium “/path/to/harddisk.vdi”
```
在命令中,“--add sata --controller IntelAHCI”添加了一个SATA控制器,“--storagectl “IntelAHCI” --port 0 --device 0”指定了该硬盘连接的端口,“--type hdd”指定了该硬盘的类型,“--medium “/path/to/harddisk.vdi”指定了该硬盘的存储位置。
4.安装操作系统
最后就是安装操作系统的过程了。这里以Ubuntu Linux作为演示例子。首先需要下载Ubuntu的ISO映像文件,并将其放置在适当的位置,例如/home/user/isos/ubuntu.iso。使用以下命令进行虚拟光驱挂载:
```
VBoxManage storageattach “VM Name” --storagectl “IntelAHCI” --port 1 --device 0 --type dvddrive --medium /home/user/isos/ubuntu.iso
```
其中,“--port 1 --device 0”指定了该光驱连接的端口,“--type dvddrive”指定了该光驱的类型,“--medium /home/user/isos/ubuntu.iso”指定了Ubuntu ISO的存储位置。
现在可以启动虚拟机并开始安装操作系统了。可以使用以下命令启动虚拟机:
```
VBoxManage startvm “VM Name”
```
5.管理虚拟机
在虚拟机正在运行时,可以使用以下命令来管理虚拟机:
```
VBoxManage controlvm “VM Name” pause //暂停虚拟机
VBoxManage controlvm “VM Name” reset //重置虚拟机
VBoxManage controlvm “VM Name” poweroff //关闭虚拟机
```
此外,还可以使用以下命令来获取虚拟机的状态信息:
```
VBoxManage showvminfo “VM Name”
```
6.导入、导出虚拟机
使用VBoxManage还可以将虚拟机导入、导出。如要导入虚拟机,则需要拥有.ovf虚拟机格式的文件,可以使用以下命令进行导入:
```
VBoxManage import /path/to/vm.ovf
```
如要导出虚拟机,则可以使用以下命令:
```
VBoxManage export “VM Name” --output /path/to/vm.ova
```
三、总结
使用VBoxManage命令行工具管理虚拟系统不仅可以提高效率,还能让用户更加灵活地控制虚拟机环境。在本篇文章中,我们简要介绍了如何使用VBoxManage命令行工具来创建虚拟机、配置虚拟机、添加虚拟硬盘、安装操作系统、管理虚拟机以及导入导出虚拟机等操作。
当然,这里所介绍的操作只是VBoxManage工具中的一部分功能,还有很多功能并未涉及,读者可以在使用过程中了解更多信息。

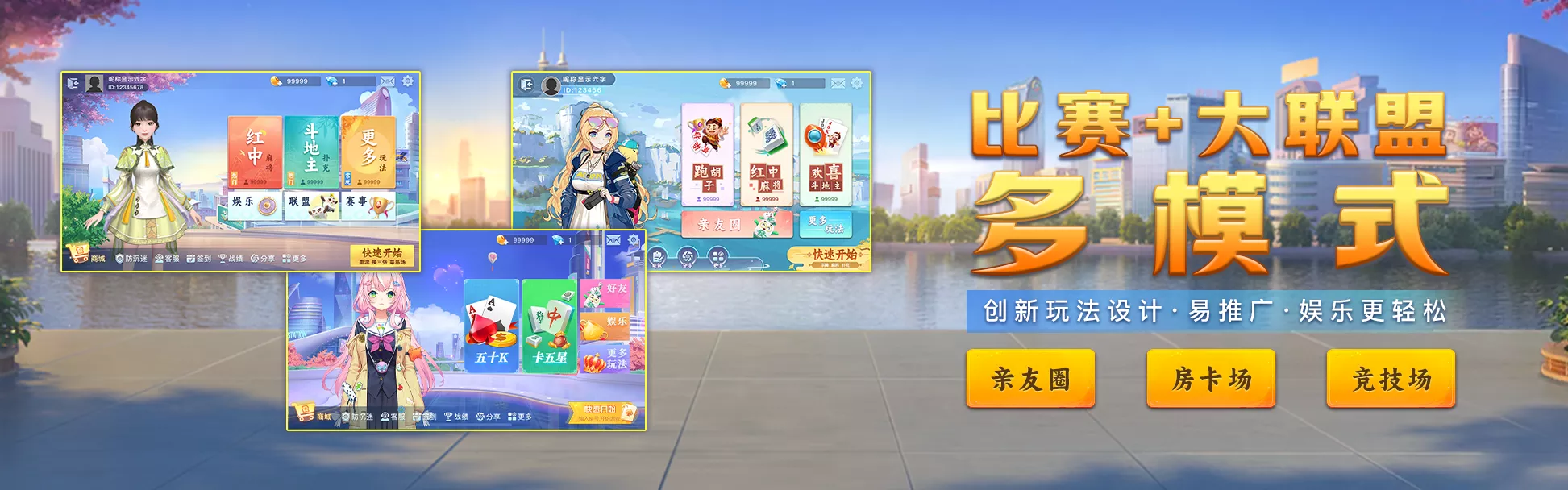


 QQ客服专员
QQ客服专员 电话客服专员
电话客服专员