在WinForms应用程序中创建多层级树形结构是一项常见的任务,通常使用TreeView控件来实现。TreeView控件是Windows Forms中常见的控件之一,它提供了一个从根节点开始,递归显示所有子节点的树形结构。本文将向您展示如何使用TreeView控件在WinForms应用程序中创建多层级树形结构。

首先,让我们来看一下TreeView控件的基本用法。TreeView控件会在一个分层的结构中显示节点。每一个节点都可以拥有子节点,这些子节点也可以拥有它们自己的子节点。许多Windows应用程序都使用TreeView控件来帮助用户浏览和选择复杂的数据结构。
为了在WinForms应用程序中使用TreeView控件,我们需要在Visual Studio中创建一个新的WinForms项目,并在窗体上添加一个TreeView控件。您可以在“工具箱”窗格中找到TreeView控件,然后将其拖放到您的窗体上。
接下来,我们需要为TreeView控件定义一些节点。您可以在TreeView控件的“节点编辑器”窗口中创建和管理树形结构。要打开“节点编辑器”,请双击TreeView控件。在“节点编辑器”窗口中,您可以添加新节点,更改节点的文本和图像,设置节点的属性,以及设置节点与其他节点的关系。
要添加一个新节点,请单击“添加”按钮。这将在节点列表中添加一个新的节点,并将其显示为树形结构。如果您希望该节点成为另一个节点的子节点,请单击要作为其父节点的节点,然后单击“将所选节点设置为父节点”的按钮。然后,您可以使用鼠标拖放和缩放以在TreeView控件中移动节点和子节点。
一旦您创建了节点,您就可以在TreeView控件中查看它们。当您单击TreeView控件中的一个节点时,该节点将变为许多小方格,表示其包含子节点。当您单击这些小方格时,它们将展开,显示该节点的子节点。您还可以使用TreeView控件的“展开全部”功能来展开整个树形结构。
现在我们已经了解了如何在TreeView控件中创建和管理节点,我们来看一下如何使用TreeView控件在WinForms应用程序中创建多层级树形结构。在本例中,我们将创建一个基于层次结构的用户界面,其中包含员工和部门的树形结构。
要创建此多层级树形结构,我们需要定义两种不同类型的节点:部门节点和员工节点。我们将使用TreeView控件属性中的自定义数据功能来存储每个节点的相关信息。
我们将首先创建部门节点。我们要为每个部门定义一个名称和一个唯一的标识符。要创建一个新的部门节点,请右键单击TreeView控件,然后选择“新建部门”选项。这将创建一个名为“New Department”的新节点,并将其添加到TreeView控件中。现在,我们需要为该节点添加一个标识符。要添加部门节点的标识符,请双击该节点以打开“节点编辑器”窗口,然后找到“自定义数据”组中的“标识符”属性,并添加一个新的唯一标识符。在这个例子中,我们将为第一个节点分配标识符“1”。
现在我们已经定义了第一个部门节点,我们需要定义其他部门节点以及它们的关系。我们可以使用“节点编辑器”窗口中的拖放和缩放来移动和分层次显示节点。要添加更多部门节点,请右键单击TreeView控件,然后选择“新建部门”选项。为每个部门节点分配唯一标识符,并使用缩放和拖动来将它们组织成合适的层次结构。
现在我们已经创建了部门节点,我们需要创建员工节点并将它们关联到部门节点。要创建新的员工节点,请右键单击要将其添加到的部门节点,然后选择“新建员工”选项。这将创建一个新的员工节点,并将其添加到部门节点中。
我们将为每个员工定义一个名称、一个唯一标识符、所属部门的标识符以及员工的相关信息。要为员工节点添加这些信息,请按照以下步骤执行:
1.双击TreeView控件中的员工节点,以打开“节点编辑器”窗口。
2.找到“自定义数据”组中的“标识符”属性,并添加一个新的唯一标识符。
3.找到“自定义数据”组中的“部门标识符”属性,并将其设置为与员工所属部门的标识符匹配。在此示例中,我们将为“Finance”部门中的第一个员工分配标识符“1”。
4.如果您需要在员工节点中添加其他信息(例如电话号码、邮件地址等),则可以将其添加到“自定义数据”组中的其他属性中。
现在我们已经定义了员工节点,我们需要将它们连接到相关的部门节点。为此,我们将在员工节点中添加一个新的自定义数据属性,其名称为“ParentID”。此属性将存储员工节点父节点的标识符,并与部门节点的标识符匹配。
为了添加“ParentID”属性,请按照以下步骤执行:
1.双击TreeView控件中的员工节点,以打开“节点编辑器”窗口。
2.在“自定义数据”组中,单击“添加”按钮。这将打开一个新的自定义数据属性。
3.在“名称”中输入“ParentID”,在“值”中输入该员工节点所属部门的标识符。
4.单击“确定”按钮以添加属性。
现在我们已经创建了多层级树形结构,并将员工节点与它们所属的部门节点相关联。我们可以使用TreeView控件的“节点选择”事件来显示与所选节点相关联的员工信息。
要在节点选择事件中显示员工信息,请按照以下步骤执行:
1.双击TreeView控件,打开代码编辑器。
2.找到TreeView控件的“节点选择”事件。
3.在该事件中,找到所选节点的“标识符”和“ParentID”自定义数据属性。
4.使用这些属性来查找所选节点所代表的员工和部门。
5.将员工和部门信息显示在该应用程序的其他控件中(例如,文本框或标签)。
现在我们已经完成了这个例子,您可以试着在自己的WinForms应用程序中使用TreeView控件来创建多层级树形结构。TreeView控件非常灵活,可以用于显示任何类型的递归数据结构,例如文件系统、项目列表和问题汇总表。我希望这篇文章能够为您提供一些有用的提示和技巧,帮助您在WinForms中实现漂亮的多层级树形结构。

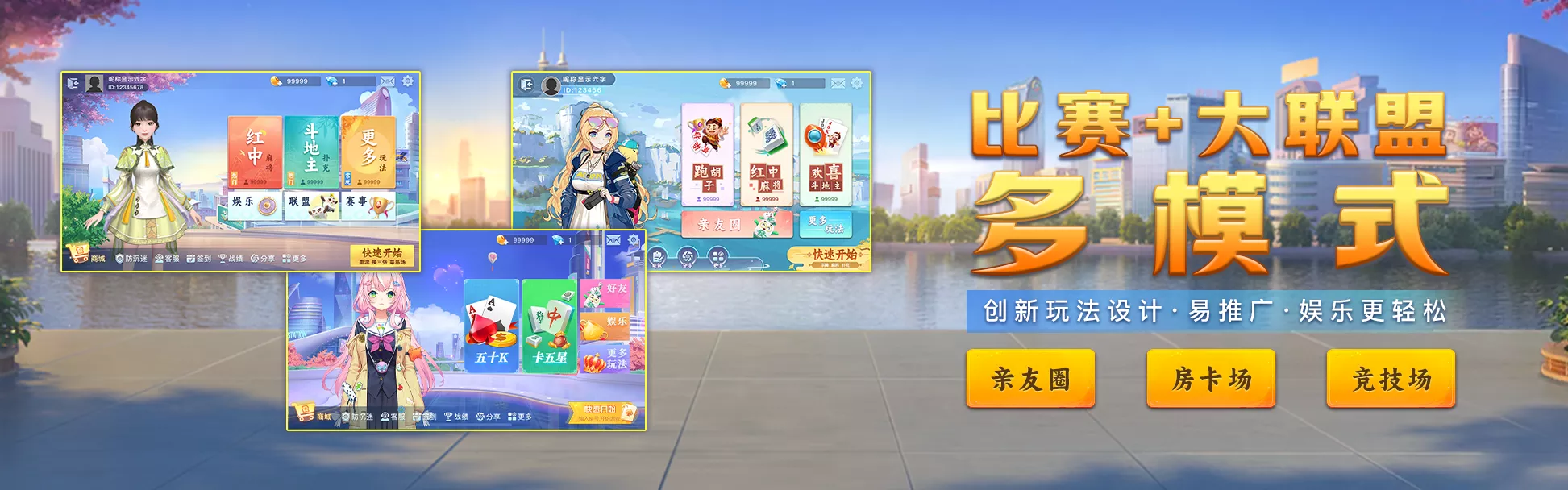


 QQ客服专员
QQ客服专员 电话客服专员
电话客服专员