Panel控件是.NET框架中常用的一个控件,也是Windows窗体应用程序设计中常用的一个控件。它可以通过组合和布置多个控件来创建出复杂的用户界面,使得应用程序更加直观、易用。在本文中,我们将介绍Panel控件的一些关键特性和使用方法,以便您能够更好地利用它来创建复杂的用户界面。

一、Panel控件的基本特性
Panel控件是一个容器控件,它可以容纳和布局多个子控件。与其他容器控件相比,Panel控件的特点是可以对它的子控件进行更加灵活的定位和布局,甚至可以在其内部创建多个子Panel,进一步实现复杂的布局结构。
Panel控件的一些重要属性包括Dock、BackColor、BorderStyle、AutoScroll等。其中,Dock属性用于设置Panel在其父容器控件中的停靠方式,可以取值为Top、Bottom、Left、Right、Fill、None;BackColor属性用于设置Panel的背景色;BorderStyle属性用于设置Panel的边框样式;AutoScroll属性用于设置Panel是否具有自动滚动条。
除了以上属性,Panel控件还提供了一些重要的方法和事件。其中,最重要的方法是Controls.Add,它用于向Panel中添加子控件。同时,Panel控件还提供了MouseEnter、MouseLeave、MouseDown和MouseMove等事件,用于处理与鼠标相关的交互操作。
二、使用Panel控件创建简单布局
在使用Panel控件创建复杂用户界面前,我们需要先了解如何在Panel中创建简单的布局结构。下面将以一个示例应用程序为例,介绍如何使用Panel控件创建简单布局:
首先,我们需要添加一个Panel控件到Windows窗体中。可以在Visual Studio的工具箱中找到Panel控件,将其拖拽到窗体中即可。
然后,在Panel中添加两个文本框控件和一个按钮控件。可以使用Visual Studio的设计器来添加这些控件,也可以在代码中使用Controls.Add方法进行添加。
接下来,我们需要对这些控件进行布局。Panel提供了多种布局方式,这里我们选择使用Dock属性来实现控件的布局。具体来说,我们可以将第一个文本框控件的Dock属性设置为Top,将第二个文本框控件的Dock属性设置为Fill,将按钮控件的Dock属性设置为Bottom。这样就可以实现一个简单的垂直布局结构。
最后,我们需要对Panel进行一些额外的设置,以便让其显示效果更加美观和实用。比如,可以设置Panel的边框样式为Fixed3D,这样可以增强Panel与其它控件之间的视觉分离度;可以设置Panel的自动滚动条,以便在添加大量控件时能够自动滚动显示。
通过以上步骤,我们就可以创建一个简单的Panel布局。下面是对应的代码示例:
```csharp
private void Form1_Load(object sender, EventArgs e)
{
Panel panel1 = new Panel();
panel1.Dock = DockStyle.Fill;
panel1.BorderStyle = BorderStyle.Fixed3D;
TextBox textBox1 = new TextBox();
textBox1.Dock = DockStyle.Top;
panel1.Controls.Add(textBox1);
TextBox textBox2 = new TextBox();
textBox2.Dock = DockStyle.Fill;
panel1.Controls.Add(textBox2);
Button button1 = new Button();
button1.Dock = DockStyle.Bottom;
button1.Text = "Submit";
panel1.Controls.Add(button1);
this.Controls.Add(panel1);
}
```
三、使用Panel控件创建复杂布局
除了上述简单布局外,Panel控件还可以支持更加复杂的布局结构,如网格布局、流式布局等。下面将分别介绍这些布局方式的具体实现方法:
1.网格布局
网格布局是一种十分灵活的控件布局方式,它可以将容器控件分为若干行、若干列,然后将子控件按行列位置进行排列。在Panel控件中,可以使用TableLayoutPanel控件来实现网格布局。
使用TableLayoutPanel时,我们需要通过代码设置其RowCount和ColumnCount属性来指定网格的行数和列数。然后,我们可以使用TableLayoutPanel的Controls.Add方法添加子控件,并通过代码设置其Row和Column属性来指定子控件在网格布局中的位置。
下面是一个示例代码,展示如何使用TableLayoutPanel实现一个简单的网格布局:
```csharp
private void Form1_Load(object sender, EventArgs e)
{
TableLayoutPanel panel1 = new TableLayoutPanel();
panel1.Dock = DockStyle.Fill;
panel1.BorderStyle = BorderStyle.Fixed3D;
panel1.RowCount = 2;
panel1.ColumnCount = 2;
TextBox textBox1 = new TextBox();
textBox1.Dock = DockStyle.Fill;
panel1.Controls.Add(textBox1, 0, 0);
TextBox textBox2 = new TextBox();
textBox2.Dock = DockStyle.Fill;
panel1.Controls.Add(textBox2, 0, 1);
CheckBox checkBox1 = new CheckBox();
checkBox1.Dock = DockStyle.Fill;
panel1.Controls.Add(checkBox1, 1, 0);
CheckBox checkBox2 = new CheckBox();
checkBox2.Dock = DockStyle.Fill;
panel1.Controls.Add(checkBox2, 1, 1);
this.Controls.Add(panel1);
}
```
在上面的示例中,我们首先创建了一个TableLayoutPanel控件,并设置其RowCount和ColumnCount属性为2。然后,我们向该控件中添加了4个子控件,具体地,第一个文本框控件位于第一行第一列,第二个文本框控件位于第二行第一列,第一个复选框控件位于第一行第二列,第二个复选框控件位于第二行第二列。
2.流式布局
流式布局是一种基于流式排版的控件布局方式,它可以根据容器控件的大小、子控件的大小和数量,自动决定子控件的排列位置和大小。在Panel控件中,可以使用FlowLayoutPanel控件来实现流式布局。
使用FlowLayoutPanel时,我们需要通过代码向其中添加子控件。然后,我们可以设置FlowLayoutPanel的FlowDirection属性来指定子控件的排列方向,可以设置为TopDown(从上到下)、BottomUp(从下到上)、LeftToRight(从左到右)和RightToLeft(从右到左)。我们还可以设置FlowLayoutPanel的WrapContents属性为true,这样可以在子控件溢出时自动换行。
下面是一个示例代码,展示如何使用FlowLayoutPanel实现一个简单的流式布局:
```csharp
private void Form1_Load(object sender, EventArgs e)
{
FlowLayoutPanel panel1 = new FlowLayoutPanel();
panel1.Dock = DockStyle.Fill;
panel1.BorderStyle = BorderStyle.Fixed3D;
panel1.FlowDirection = FlowDirection.TopDown;
panel1.WrapContents = true;
for (int i = 0; i < 10; i++)
{
Button button = new Button();
button.Text = "Button" + i.ToString();
panel1.Controls.Add(button);
}
this.Controls.Add(panel1);
}
```
在上面的示例中,我们首先创建了一个FlowLayoutPanel控件,并设置其FlowDirection属性为TopDown,WrapContents属性为true。然后,我们通过for循环向该控件中添加了10个按钮控件。由于设置了WrapContents为true,当子控件数量达到一定程度时,它们就会自动换行。在这个示例中,当子控件数量超过容器控件的宽度时,子控件就会从第二行开始排列。
四、使用Panel控件实现鼠标交互
除了布局功能外,Panel控件还可以用来实现与鼠标相关的交互操作,如拖拽、点击等。在Panel中,我们可以通过处理相关的鼠标事件来实现这些交互操作。
Panel控件提供了多种与鼠标交互相关的事件,如MouseEnter、MouseLeave、MouseMove、MouseDown、MouseUp等。这些事件都是与鼠标相关的,我们可以在这些事件中编写处理方法,实现对鼠标事件的处理。
下面是一个示例代码,展示如何使用Panel控件实现拖放功能:
```csharp
private void Form1_Load(object sender, EventArgs e)
{
Panel panel1 = new Panel();
panel1.Dock = DockStyle.Fill;
panel1.AllowDrop = true;
panel1.BorderStyle = BorderStyle.Fixed3D;
Button button1 = new Button();
button1.Text = "Drag me!";
panel1.Controls.Add(button1);
button1.MouseDown += (o, args) =>
{
if (args.Button == MouseButtons.Left)
{
panel1.DoDragDrop(button1, DragDropEffects.Move);
}
};
panel1.DragEnter += (o, args) =>
{
args.Effect = args.Data.GetDataPresent(typeof(Button))
? DragDropEffects.Move
: DragDropEffects.None;
};
panel1.DragDrop += (o, args) =>
{
Button button = (Button)args.Data.GetData(typeof(Button));
panel1.Controls.Remove(button);
args.Effect = DragDropEffects.Move;
};
this.Controls.Add(panel1);
}
```
在上面的示例中,我们首先创建了一个Panel控件,并设置其AllowDrop属性为true,这样Panel才能够接受拖放事件。然后,我们为该Panel添加了一个按钮控件。在按钮控件的MouseDown事件中,我们使用DoDragDrop方法来启动拖放操作,并将其设置为移动模式(DragDropEffects.Move)。
在Panel的DragEnter事件中,我们判断拖放进入的控件是否为按钮控件,如果是,就将其拖放效果设置为移动模式,否则设置为None。在Panel的DragDrop事件中,我们获取到被拖放的按钮控件,并将其从Panel中移除。
通过以上示例,我们就可以了解到如何使用Panel控件实现拖放功能。除此之外,Panel控件还可以用来实现其它鼠标事件相关的交互操作,如双击、滚动等。
五、总结
Panel控件是.NET框架中一个非常实用的控件,它可以用来创建复杂的用户界面和实现与鼠标相关的交互操作。在本文中,我们分别介绍了Panel控件的基本特性和使用方法,包括Panel的属性、方法和事件、简单布局、复杂布局和鼠标交互。希望这些内容能够帮助您更好地掌握Panel控件的使用技巧,使您能够更加便捷地实现复杂的用户界面设计。

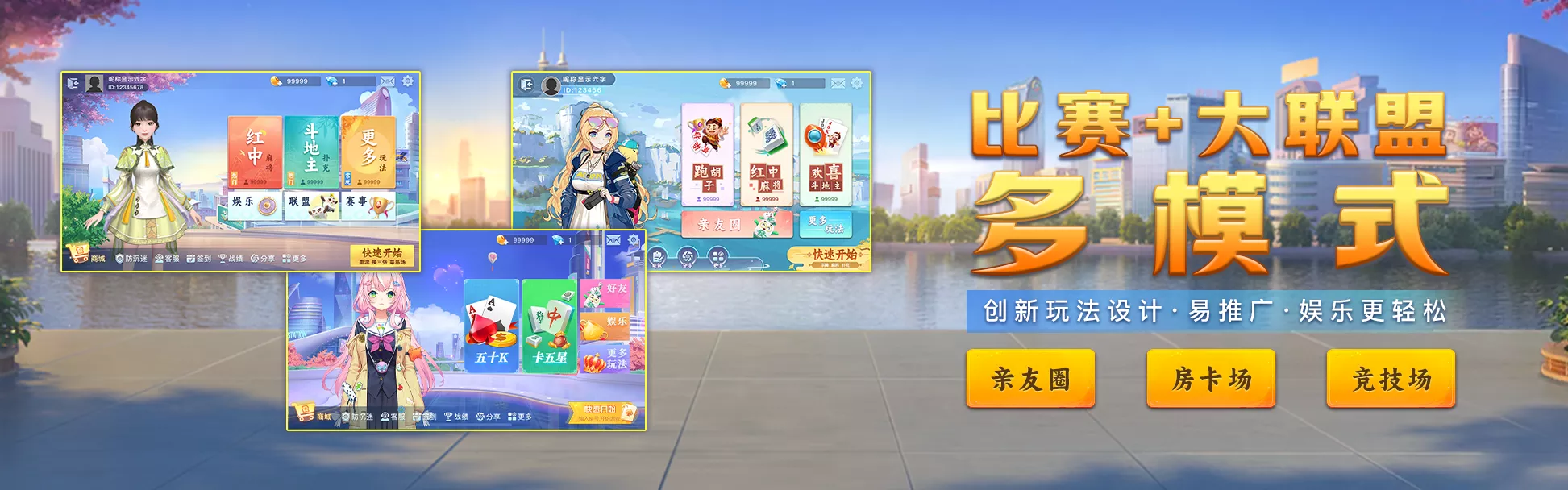


 QQ客服专员
QQ客服专员 电话客服专员
电话客服专员