在Microsoft Word中使用文本框是很普遍的一个操作,它们可以用来添加图像、表格、文本等元素,但是有时也会导致一些问题,比如文本框无法被编辑、移动、删除等问题。如果你不需要文本框,或者想要彻底删除它们,那么本文将为你提供具体的方法,帮助你在Word中彻底删除文本框。

方法一:通过鼠标删除文本框
如果你只有少量的文本框,可以通过鼠标直接删除它们。以下是具体的步骤:
1.选中文本框:点击文本框,或者在“插入”选项卡的“插入形状”下拉菜单中选择“文本框”。
2.点击右键:在文本框上点击右键,选择“删除”。
3.删除所有的文本框:如果你有多个文本框,可以按住Ctrl键,并单击每个文本框,再按照步骤2删除它们。
注意:如果你无法选中或删除文本框,可能是因为它们被保护或图像或其他元素所覆盖。此时,你需要调整文档的布局或尝试其他方法。
方法二:使用“选择性粘贴”
如果你的Word文档中有许多文本框,而且它们难以区分,那么你可以使用“选择性粘贴”来逐一删除这些文本框。以下是具体的步骤:
1.在Word中打开文档:选择你想要删除文本框的文档,并打开它。
2.复制文档中的内容:在“编辑”选项卡中选择“全选”,在“编辑”选项卡中选择“复制”,或者按下Ctrl+C键。
3.打开新的文档:打开一个新的Word文档。
4.选择性粘贴:在“文件”选项卡中选择“新”,在打开的新文档中选择“选择性粘贴”选项,并选择“文本”。
5.删除文本框:现在你只需要逐一查找并删除每个文本框,直到你彻底删除了所有的文本框。
方法三:运用宏来删除文本框
如果你需要大量删除文本框,并希望省去手动一个一个删除的麻烦,那么你可以使用宏来自动化这个过程。以下是具体的步骤:
1.从开发选项卡开始:在Word中开启开发选项卡,方法是在Word的选项中选择“自定义功能区”,然后在“主选项卡”中选中“开发”,点击“确定”。
2.录制宏:选择“宏”功能,选择任意名称,点击“新建”。
3.编写宏代码:在宏编辑器中,输入以下代码:
Sub DeleteAllTextBoxes()
Dim shp As Shape
For Each shp In ActiveDocument.Shapes
If shp.Type = msoTextBox Then shp.Delete
Next shp
End Sub
然后按下Ctrl+S键保存你的宏。
4.执行宏:回到Word中,选择“执行宏”功能,并选择你所创建的宏,然后点击“运行”按钮。
总结
使用文本框是在Microsoft Word中常见的操作,但有时文本框会导致编辑、删除、移动文本等问题。本文给出了三种方法,一种是通过鼠标选中逐一删除、一种是使用选择性粘贴和逐一删除,还有一种是使用宏来自动删除。无论你采用哪种方法,都可以轻松地删除文本框。

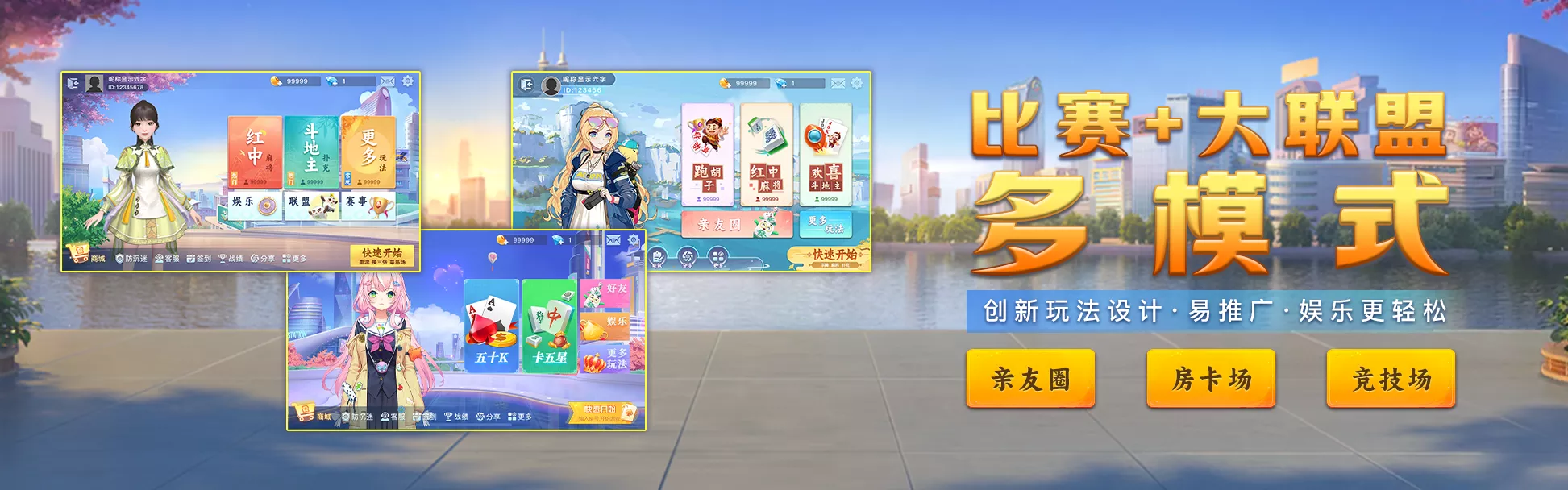


 QQ客服专员
QQ客服专员 电话客服专员
电话客服专员