在数据处理中,经常需要进行数据匹配,以便进行进一步的数据分析。Microsoft Excel中提供的VLOOKUP函数可以实现准确匹配数据,非常实用。本文以实战案例的形式,介绍如何使用VLOOKUP函数实现准确匹配数据。

1. 了解VLOOKUP函数
VLOOKUP函数是Excel中最常用的函数之一,它的作用是在指定的区域中搜索指定的值,并返回该值所在行、列的相应值。该函数的一般形式为:
VLOOKUP(lookup_value, table_array, col_index_num, [range_lookup])
其中:
lookup_value:要查找的值。
table_array:要进行查找的区域,一般形如A1:B10。
col_index_num:要返回的值所在的列数。
range_lookup:指定是否进行近似查找,可选,一般不用。
2. 实战案例:使用VLOOKUP函数实现准确匹配数据
在进行数据处理时,经常需要将多个表格根据某个字段进行匹配,以获得更全面的数据。下面以一组销售数据为例,介绍如何使用VLOOKUP函数实现准确匹配数据。
数据表1:销售表
销售表中记录了多个商品的销售情况,其中每个商品都有一个唯一的编码。我们需要根据商品编码,在数据表2中查找商品名称,以便进行进一步的数据分析。
数据表2:商品表
商品表中记录了多个商品的基本信息,其中包括商品编码和商品名称两列。我们需要根据商品编码,查找对应的商品名称。
步骤1:在销售表中添加一列“商品名称”
在销售表中新建一列,命名为“商品名称”。该列用来存储通过VLOOKUP函数查找到的商品名称。
步骤2:在“商品名称”列中使用VLOOKUP函数查找商品名称
在第一行的“商品名称”列中输入如下公式:
=VLOOKUP(A2,商品表!$A$2:$B$5,2,FALSE)
其中:
A2:表示需要查找的商品编码。
商品表!$A$2:$B$5:表示进行查找的区域,其中$表示绝对引用,$A$2:$B$5中的$表示在拖动公式时,该区域不会发生变化。
2:表示返回的值所在的列,本例中商品名称在第二列。
FALSE:表示进行准确匹配,不进行近似匹配。
按回车键后,会在第一行的“商品名称”列中显示查找到的商品名称,拖动公式至整个“商品名称”列,即可批量查找所有商品的名称。
数据表更新如下:
通过VLOOKUP函数实现准确匹配数据,使得销售表中的数据更加完整,为数据分析提供了更多的参考依据。
3. 总结
VLOOKUP函数是数据处理中非常实用的函数,可以方便地进行数据匹配。要使用该函数,需要了解其一般形式及参数的含义。本文以实战案例的形式,介绍了如何使用VLOOKUP函数实现准确匹配数据。希望读者在实际的数据处理中,能够灵活运用VLOOKUP函数,实现更高效的数据分析工作。

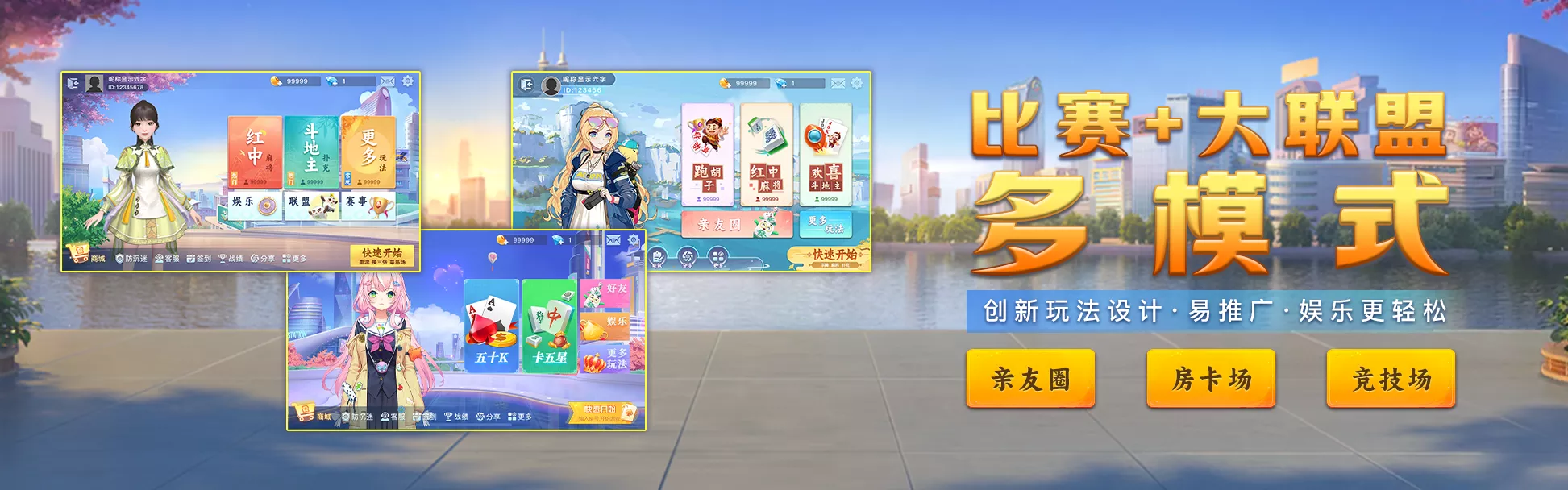


 QQ客服专员
QQ客服专员 电话客服专员
电话客服专员